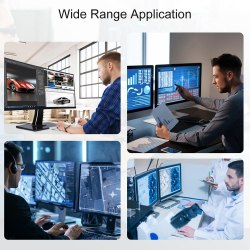-
Пн, Вт, Ср, Чт, Пт:
с 11:00 до 18:00
Сб, Вс:
Выходной
- Переходник HDMI - Тюльпаны (3RCA, AV) простым языком.
- Видеозахват или оцифровываем видео дома.
- Как подключить HDMI к VGA или VGA к HDMI. В чем их сходства и различия.
- HDMI VGA , VGA HDMI, HDMI Тюльпан, VGA Тюльпан, HDMI HDMI и другие основные типы подключений компьютера к телевизору высокой четкости или обыкновенному стандартной четкости телевизору.
- Инструкция по подключению устройства EasyCap Видеозахват
- Главная
- »
- Каталог
- »
- HDMI Матрицы сплиттер-свитчер
- »
- Матрица 4 входа - 2 выхода
- »
- Hdmi KVM-переключатель TESmart 4x2 hdmi + hdmi
Hdmi KVM-переключатель TESmart 4x2 hdmi + hdmi
Характеристики
- Использование только 1 комплекта клавиатуры, мыши и 2 мониторов для управления 2 компьютерами
- Поддержка Unix/Windows/Debian/Ubuntu/Fedora/Mac OS X /Raspbian/Ubuntu для Raspberry Pi и других базовых систем Linux
- Поддержка разрешения до 3840*2160 при 60 Гц
- Поддержка горячего подключения, отключения или подключения устройств к KVM в любое время без выключения ПК
- Благодаря эмуляторам EDID в каждом входном порту ПК всегда получают корректную информацию, а изменение настроек дисплея при переключении входных портов исключено
- Поддержка горячих клавиш клавиатуры, ИК-пульта дистанционного управления и кнопки на передней панели для управления KVM
- Доступно использование клавиатуры и мыши без каких-либо задержек после переключения источников ввода
- С помощью дополнительного порта USB 2.0 можно подключить сканер штрихкодов, USB-накопитель или другое USB-устройство
- Поддержка сквозного режима работы клавиатуры и мыши для улучшения совместимости с KVM
Упаковочный Лист
- 1 * 4x2 Двойной монитор HDMI KVM
- 1 * ИК-пульт дистанционного управления
- 1 * Адаптер питания постоянного тока 12 В
- 1 * Руководство пользователя
Описание панели

| ID | Имя | Описание |
| DC12V | Источник питания постоянного тока 12 В | |
| 2 | Аудиовыход L/R | Аналоговый аудиовыход, подключаемый к динамику |
| 3 | Выходные порты HDMI | Подключение к дисплеям HDMI |
| 4 | Ввод с клавиатуры и мыши | Подключение к клавиатуре и мыши |
| 5 | Стандартный порт USB 2.0 | Подключение к устройствам USB 2.0, принтерам, USB-накопителям |
| 6 | Вход для ПК 2 | Вход HDMI A/B: подключение к двум выходам одного и того же компьютера USB: подключение к компьютеру с помощью кабеля USB типа A — тип B |
| ID | Имя | Описание |
| 7 | Вход для ПК 1 | Вход HDMI A/B: подключение к двум выходам одного и того же компьютера USB: подключение к компьютеру с помощью кабеля USB типа A — тип B |
| 8 | Состояние подключения USB | Светодиоды будут гореть, если порты USB TypeB подключены к компьютерам, а компьютеры включены |
| 9 | Состояние выбора входного сигнала | Индикация текущего активного выбранного входа источник Светодиод 1 горит: оба монитора отображают ПК 1 Светодиод 2 горит: оба монитора отображают ПК 2 Светодиод 1 и 2 горят: один монитор отображает один ПК |
| 10 | Кнопка выбора входного сигнала | Переключение входов между 2 шт |
| 11 | ИК-приемник | Прием ИК-сигнала дистанционного управления |
| 12 | Выключатель питания | Включение или выключение источника питания |
Режим отображения
Режим отображения 1: горит индикатор 1: оба монитора отображают ПК1 горит индикатор 2: оба монитора отображают ПК2
горит индикатор 2: оба монитора отображают ПК2 Режим отображения 2: горят индикаторы 1 и 2: один монитор отображает один ПК
Режим отображения 2: горят индикаторы 1 и 2: один монитор отображает один ПК
Схема подключения
Шаг 1: Подключите два выхода ПК 1 к входам A и B KVM PC1. Подключите USB-порт ПК к USB-порту KVM PC1 с помощью кабеля USB типа A — B Примечание: Входы A и B должны быть подключены к одному и тому же компьютеру. Если подключить только один из них, функция двух мониторов не будет работать должным образом. Шаг 2: Подключите клавиатуру, мышь или беспроводной адаптер клавиатуры и мыши к указанным портам.
Примечание: Входы A и B должны быть подключены к одному и тому же компьютеру. Если подключить только один из них, функция двух мониторов не будет работать должным образом. Шаг 2: Подключите клавиатуру, мышь или беспроводной адаптер клавиатуры и мыши к указанным портам. Шаг 3: Подключите динамик и монитор к KVM.
Шаг 3: Подключите динамик и монитор к KVM. Шаг 4: Включите выключатель питания, чтобы запустить KVM с двумя мониторами.
Шаг 4: Включите выключатель питания, чтобы запустить KVM с двумя мониторами.
Как Использовать
- Настройте подключение в соответствии со схемой подключения.
- После того как все компьютеры будут запущены на шаге 1, вы сможете управлять KVM-устройством с двумя мониторами с помощью горячих клавиш клавиатуры, ИК-управления или кнопки «SW» на передней панели. Конкретные методы управления следующие:
Как использовать горячие клавиши клавиатуры
 Примечание: для лучшей совместимости лучше включить режим сквозной передачи клавиатуры и мыши. В этом режиме клавиатура и мышь динамически подключаются к компьютеру, поэтому вы можете использовать специальную клавиатуру и мышь с мультимедийными клавишами или другими настраиваемыми клавишами. Как определить, что KVM находится в режиме сквозной передачи клавиатуры и мыши? Нажмите на KVM, нажмите [Блокировка прокрутки] + [Блокировка прокрутки] + [F3], если звуковой сигнал прозвучит дважды, KVM находится в режиме сквозного доступа с клавиатуры и мыши. А один звуковой сигнал означает, что вы находитесь в режиме эмуляции клавиатуры и мыши.
Примечание: для лучшей совместимости лучше включить режим сквозной передачи клавиатуры и мыши. В этом режиме клавиатура и мышь динамически подключаются к компьютеру, поэтому вы можете использовать специальную клавиатуру и мышь с мультимедийными клавишами или другими настраиваемыми клавишами. Как определить, что KVM находится в режиме сквозной передачи клавиатуры и мыши? Нажмите на KVM, нажмите [Блокировка прокрутки] + [Блокировка прокрутки] + [F3], если звуковой сигнал прозвучит дважды, KVM находится в режиме сквозного доступа с клавиатуры и мыши. А один звуковой сигнал означает, что вы находитесь в режиме эмуляции клавиатуры и мыши.
Как изменить комбинацию горячих клавиш
В этом устройстве есть два вида горячих клавиш: по умолчанию используется клавиша [Scroll Lock], а в качестве альтернативы — клавиша [правый Ctrl]. Если клавиша [Scroll Lock] использовалась для других функций, вы можете переключить горячую клавишу на [правый Ctrl] следующим образом: Способ 1 Нажмите и удерживайте кнопку [SW] на передней панели, пока не услышите звуковой сигнал, затем перезапустите KVM. Способ 2: Нажмите [Scroll Lock]➔ [Scroll Lock]➔ [F1], и вы переключитесь на горячую клавишу [Right-Ctrl]. И наоборот, нажмите [Right-Ctrl]➔ [Right-Ctrl]➔ [F1], и вы переключитесь на горячую клавишу [Scroll Lock].
И наоборот, нажмите [Right-Ctrl]➔ [Right-Ctrl]➔ [F1], и вы переключитесь на горячую клавишу [Scroll Lock].
ИК-Пульт Дистанционного Управления

| Клавиша | Режим отображения 1 | Режим отображения 2 |
| @ | Циклически выбирайте PC1 и PC2 | Переключиться в режим отображения 1 |
| ® | Переключиться в режим отображения 2 | Поменяйте местами рабочие столы двух мониторов |
| ДИДЖЕЙ | Переключиться на ПК 1 | Клавиатура и мышь сосредоточены на рабочем столе ПК 1 |
| Переключиться на ПК 2 | Клавиатура и мышь сосредоточены на рабочем столе ПК 2 |
Примечание:
- По требованию некоторых курьерских служб пульт дистанционного управления по умолчанию не оснащён аккумулятором.
- Указанные выше кнопки нефункциональны.
Информация о гарантии
Мы гарантируем, что данный продукт не имеет дефектов материала и изготовления в течение одного (1) года с даты отгрузки. Если в течение гарантийного срока данный продукт окажется неисправным при нормальном использовании, мы отремонтируем или заменим его при условии, что он не подвергался механическим, электрическим или иным повреждениям или модификациям. Если он выйдет из строя при условиях, не подпадающих под действие гарантии, он будет отремонтирован по текущей цене деталей и работ, действующей на момент ремонта. Гарантия на такой ремонт составляет шесть (6) месяцев со дня повторной отправки покупателю.
Документы / Ресурсы
 |
TESmart HKS0402A1U HDMI DP Dual Monitor KVM Switch [pdf] Руководство пользователя HKS0402A1U, HDMI DP Dual Monitor KVM Switch, Dual Monitor KVM Switch, KVM Switch, HKS0402A1U, KVM Switch |